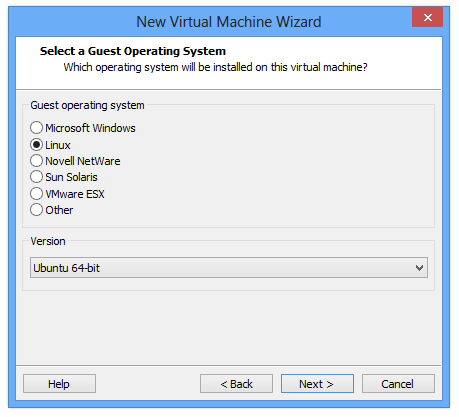Installing kali linux( backtrack 6 ) is not much harder as it was in down 1,2,3 versions of backtrack but anyway if you are stuck some where this step by step guide to install kali linux under virtual machine . why virtual machine ?
Because it gives you a safe environment to play and explore without damaging your physical hard drive , or any data loss what you should know before continue :
*Basic knowledge of virtual machine’s
*Basic knowledge of networking concepts ( TCP IP )
*Basic linux or any *nix ( if you ever worked on Linux then you are good to go )
*Time and patience
What is required :
1. Download Kali LinuxISO
2. Virtual machine ( i am using VMware workstation in tutorial , if you have virtualbox or vmplayer then its good installation process is pretty same in every virtual platform )
Installation Process :
1. Download Kali LinuxISO
2. Virtual machine ( i am using VMware workstation in tutorial , if you have virtualbox or vmplayer then its good installation process is pretty same in every virtual platform )
Installation Process :
6 : Review the hardware configuration and start the virtual machine
7 : Select Graphical Install go through normal language and timezone host-name selection etc
Set your “root” password and don’t forget it
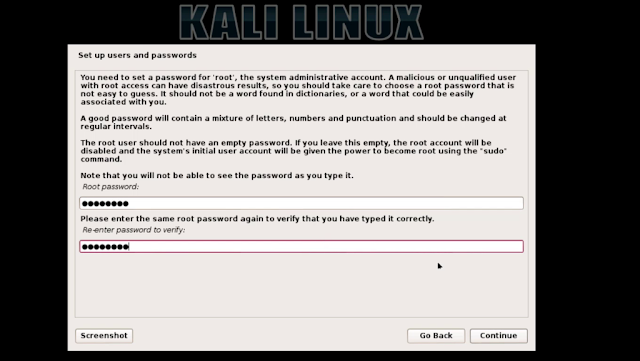
Set your “root” password and don’t forget it
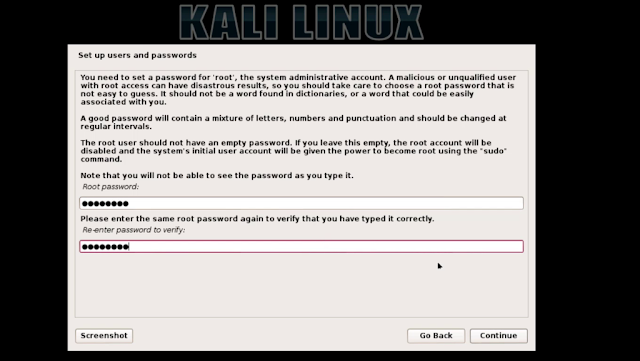
set root password and don’t forget it
8 : Disk Partition ( if you are installing freshly without any dual boot then simply use guided and use full virtual disk )
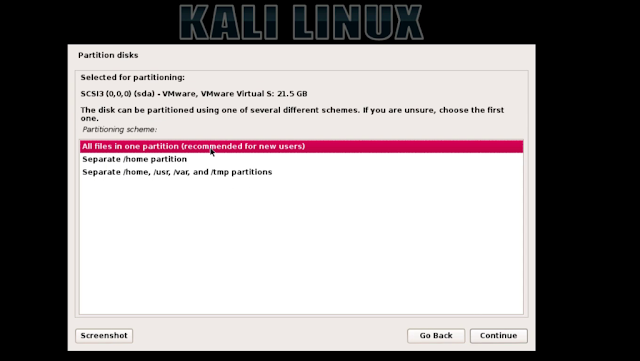
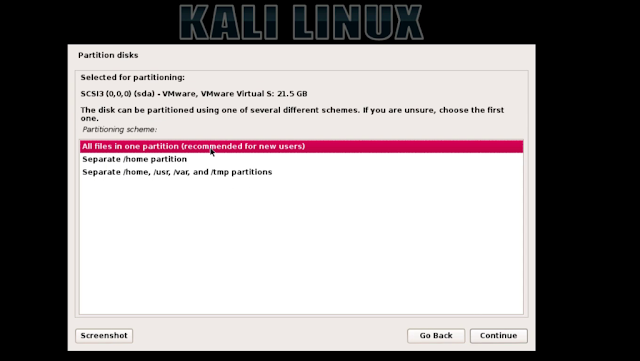
use full virtual disk
9: Select hard-drive and select all-in-one ( for new users ) or if you don’t know just choose all in one
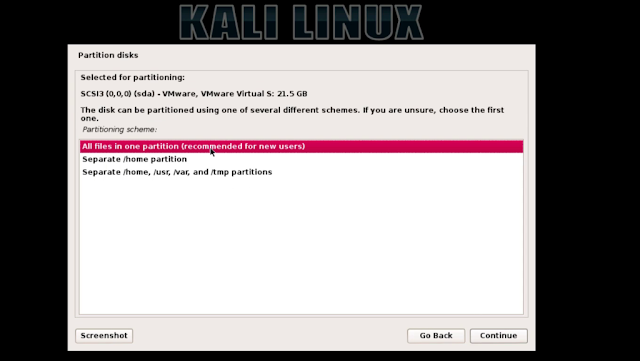
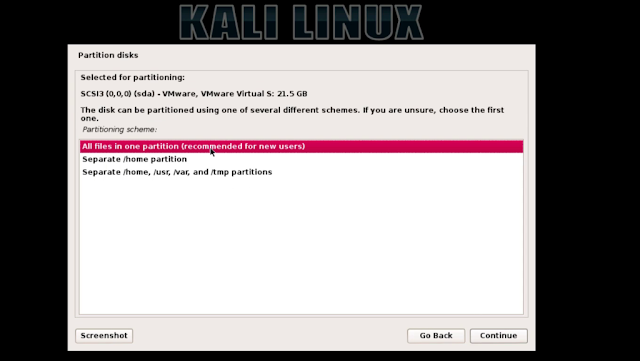
use full virtual disk
11 : wait until installer finish copying files setting system
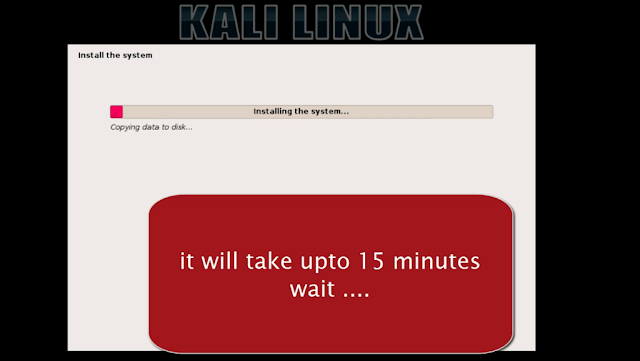
12 : set network mirror and set boot-loader ( very important )
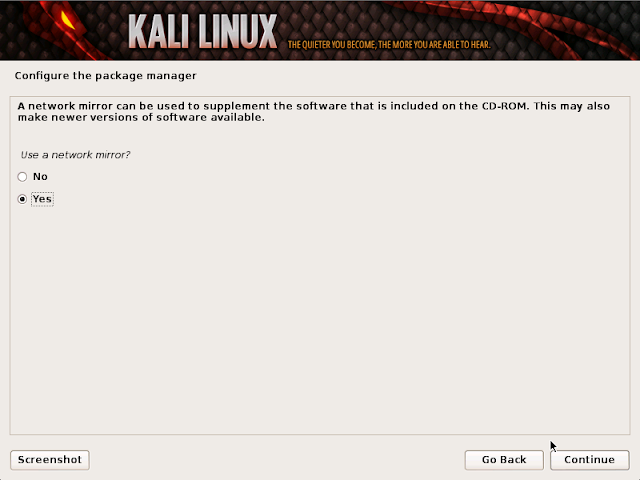
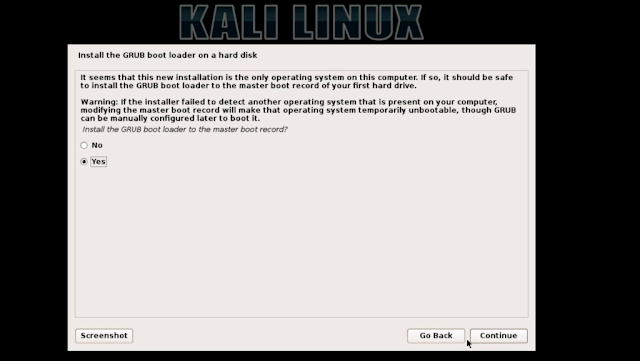
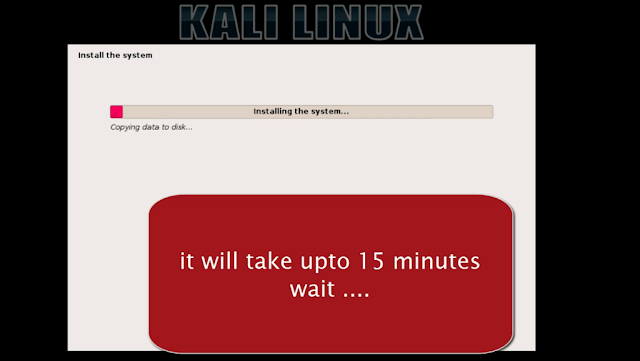
12 : set network mirror and set boot-loader ( very important )
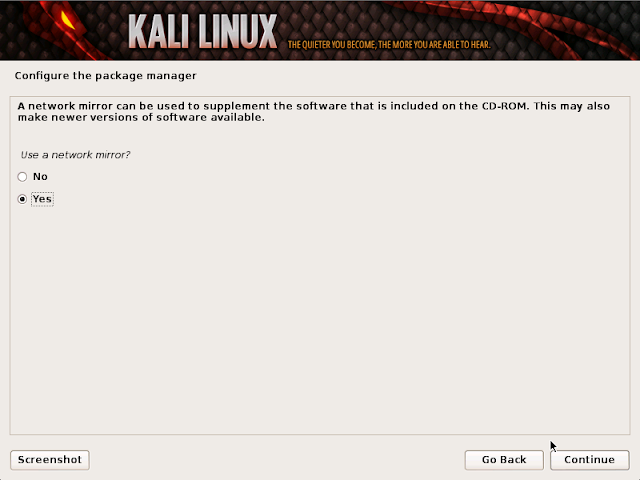
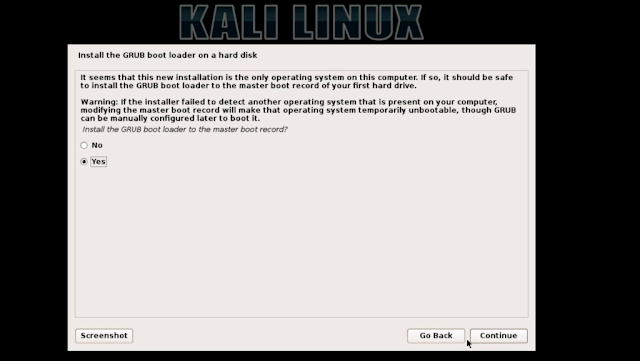
13 : after installation restart and login with username ” root ” and password ( what you set at step 7 )
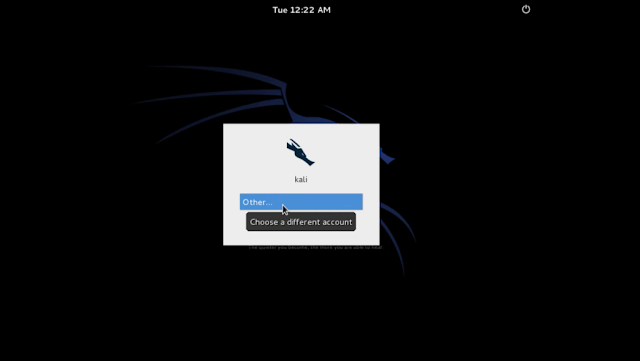
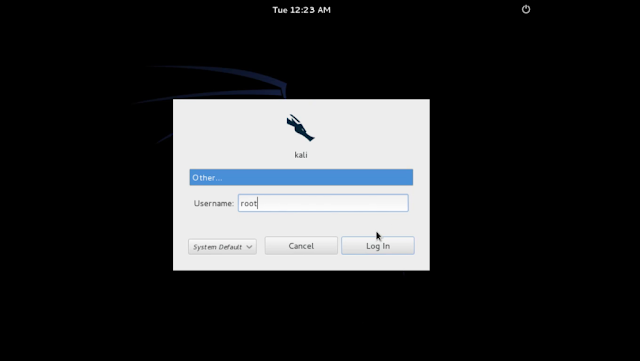

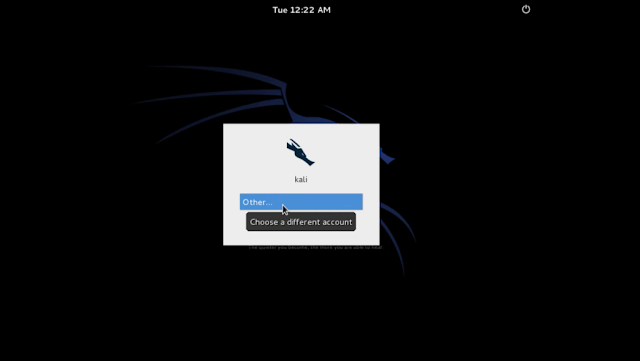
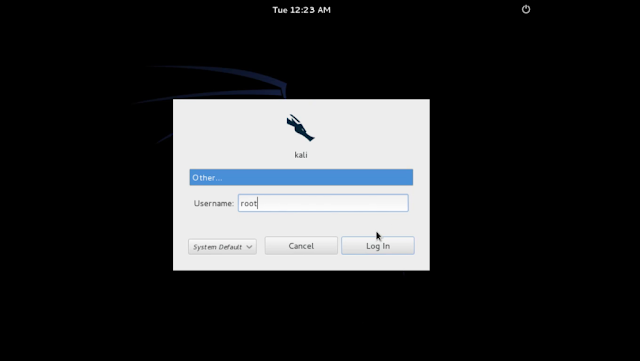

kali linux
See Video tutorial